むっちです。
画像に枠をつけてわかりやすくしたい時があります。
こんなふうに。
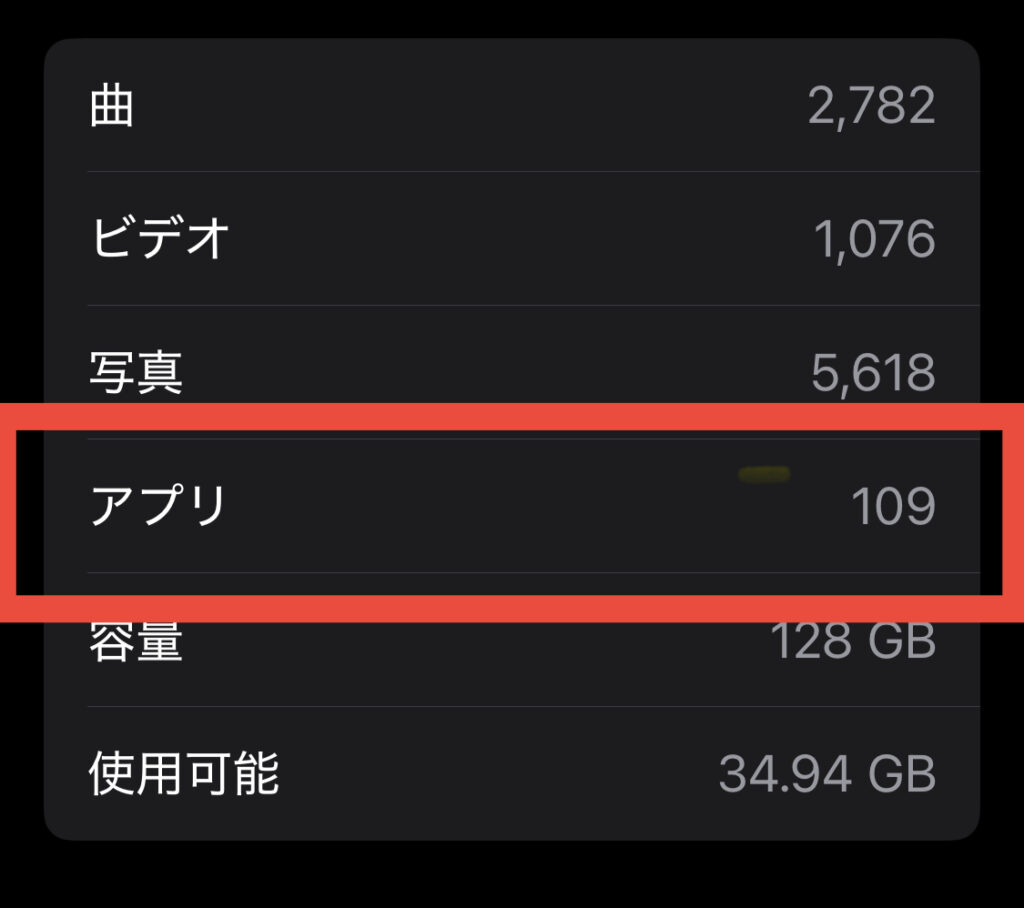
以前は簡単にできたんだけど。
いつのアップデートから変わったのかわからないけど、画像に枠をつけるやり方が以前より手間がかかるように変わってますね。
枠を付けたくてやろうとしたら、肝心の目立たせたい場所の中まで塗りつぶされてしまう羽目に。
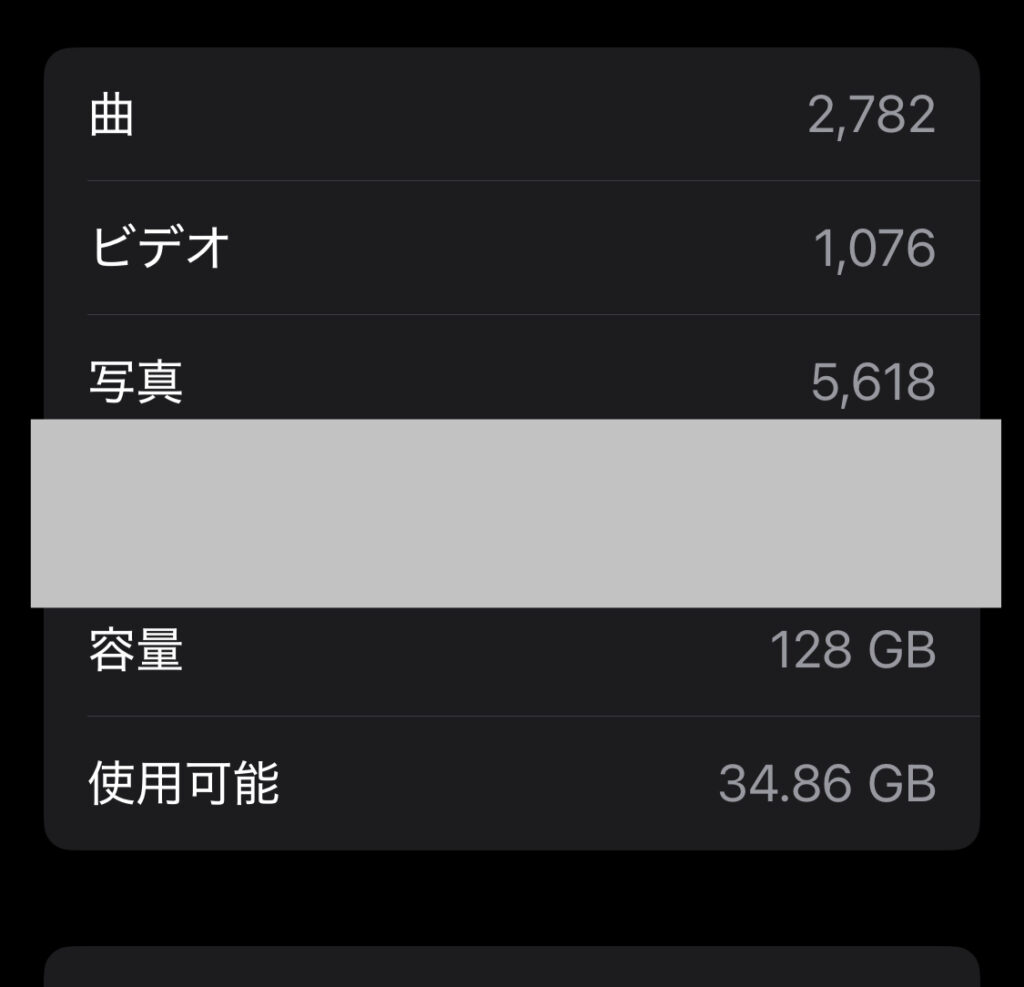

むっち
そうじゃなくてさ
こうなってイライラしている人いませんんか?
調べたらなんとなくわかったけど、画像付きで知りたい人がいるんじゃないかと思ったのでシェアします。
難しくないです。
私がやった通りに画像で説明します。
iphoneでの説明になります。
まず写真アプリから編集したい画像を出します。
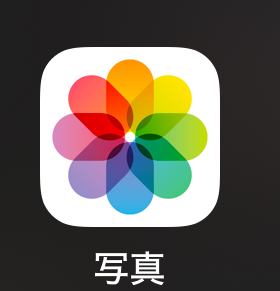
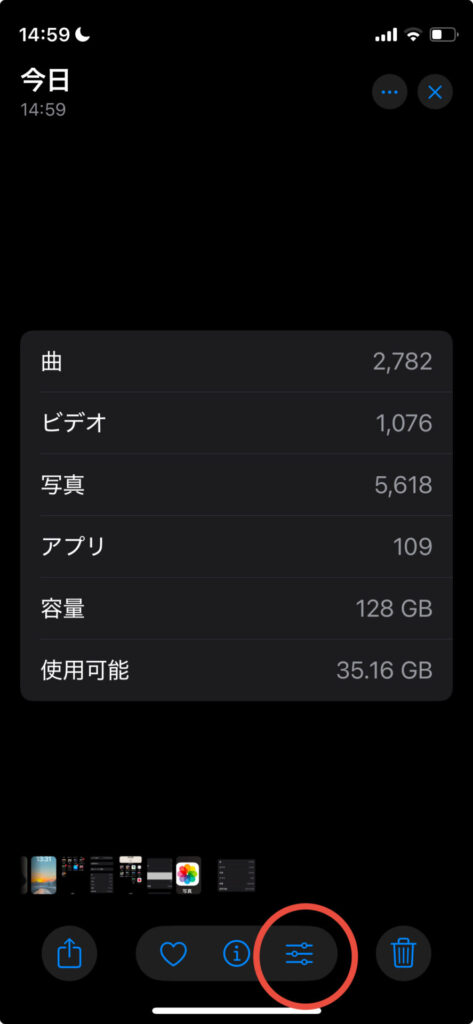
これが編集ツールのマーク
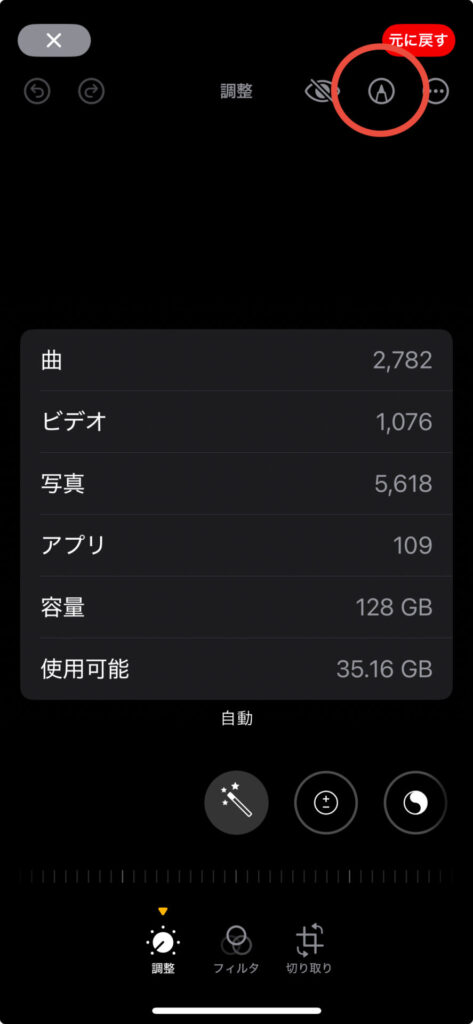
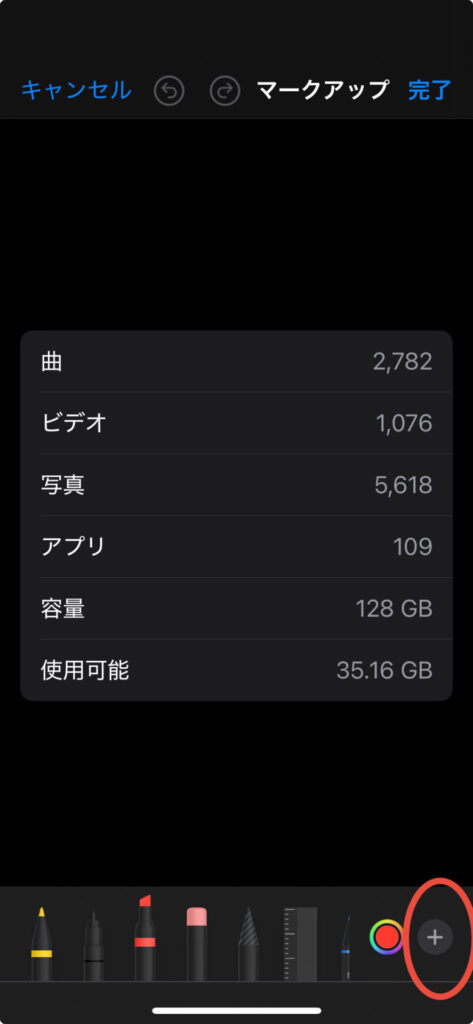
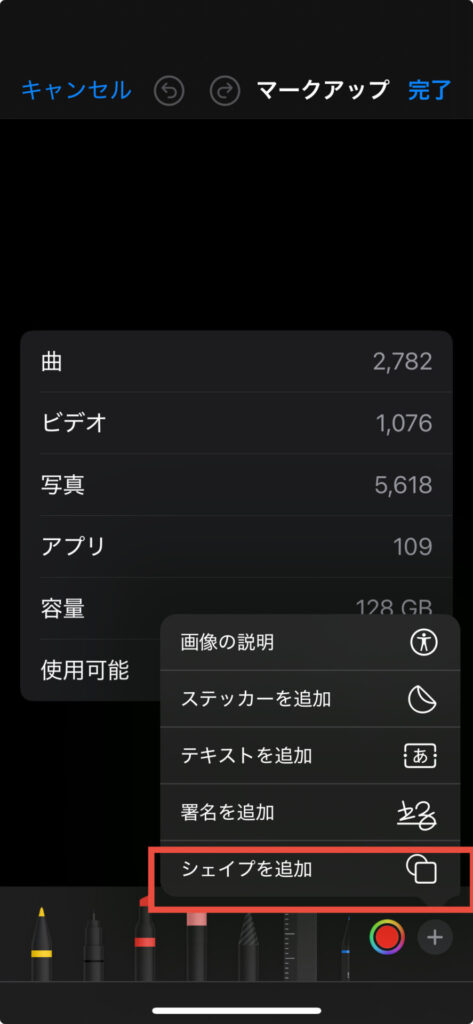
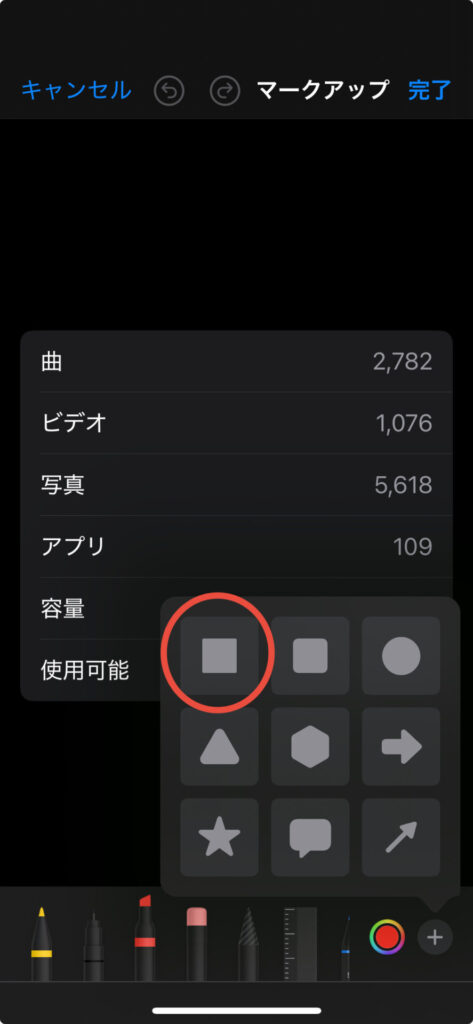
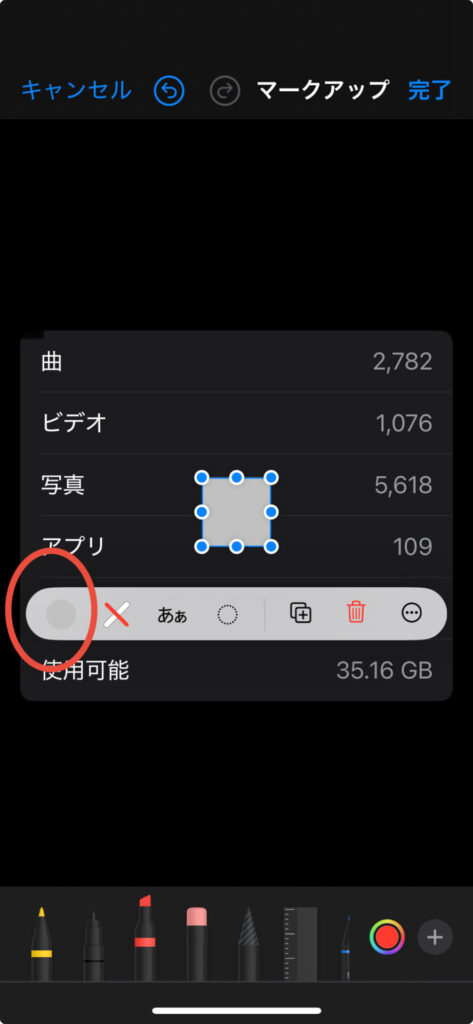
一番左の機能である赤丸の部分をタップ
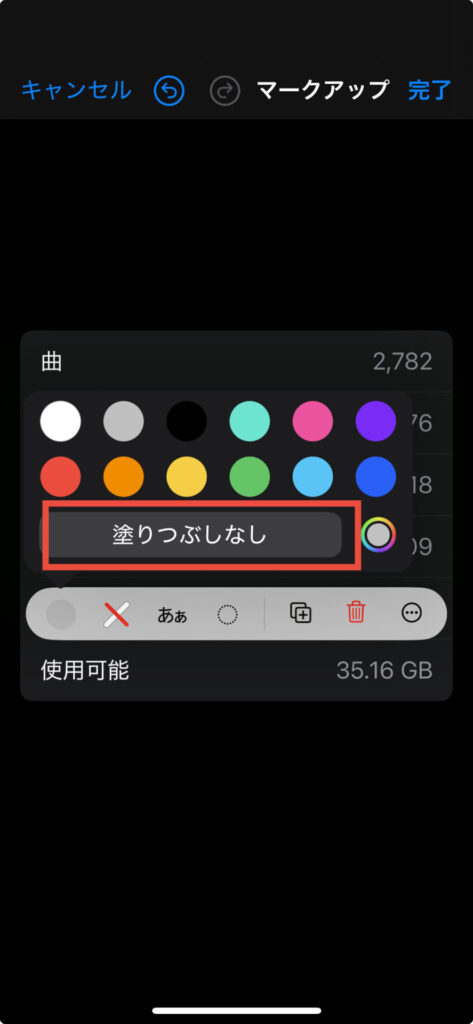
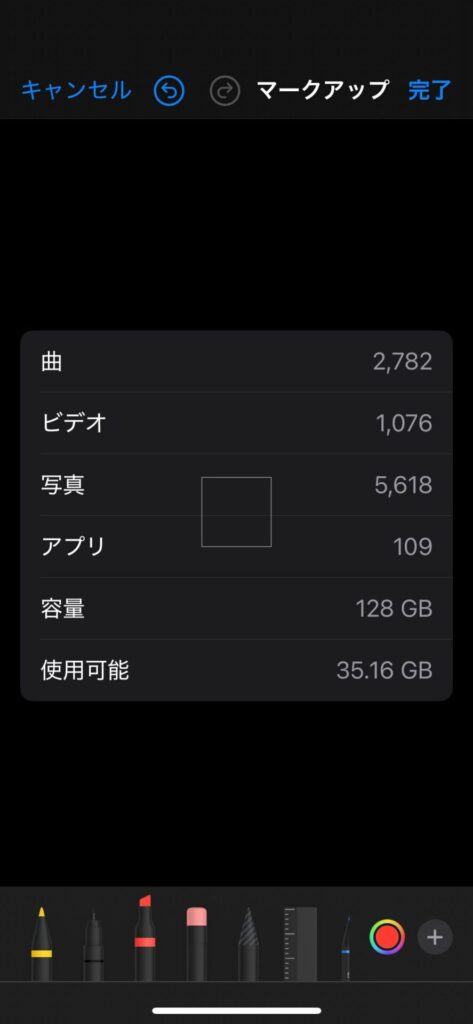
次は枠に色をつけていきます。
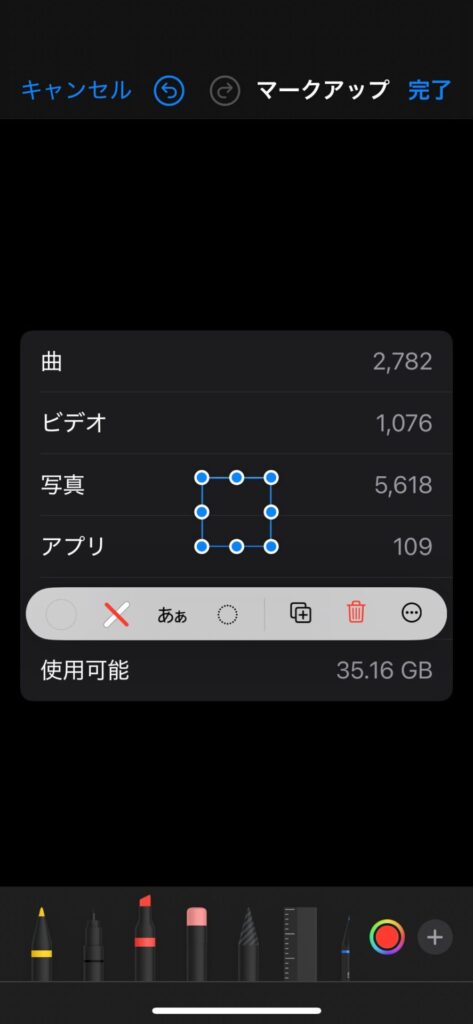
このように枠の周りに青いマークが出てきます。
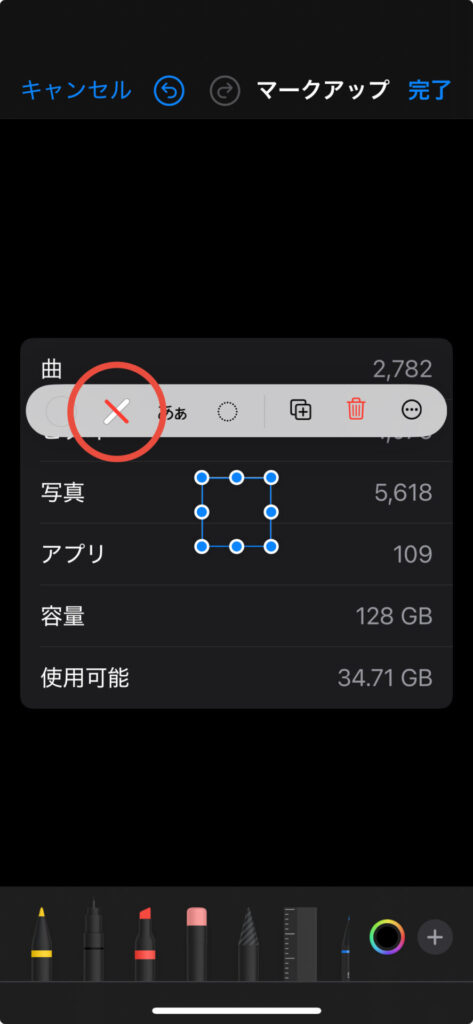
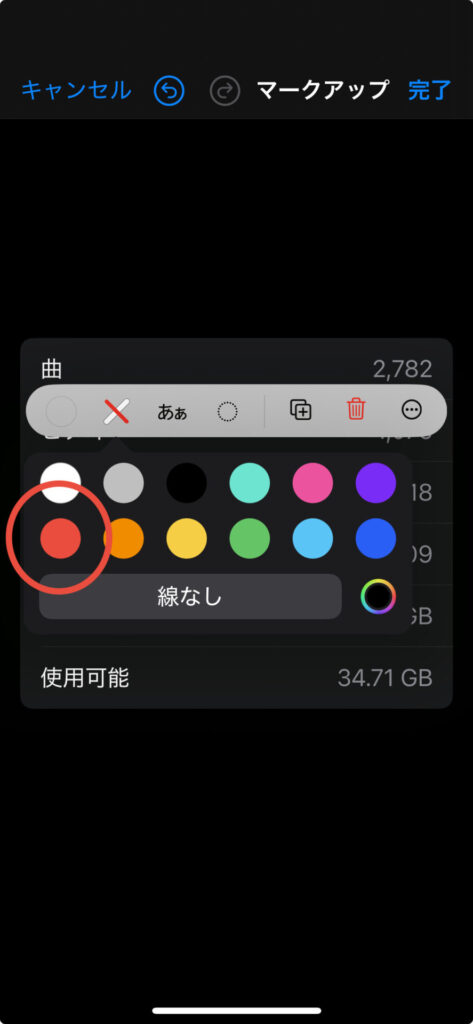
今回は赤をチョイス。
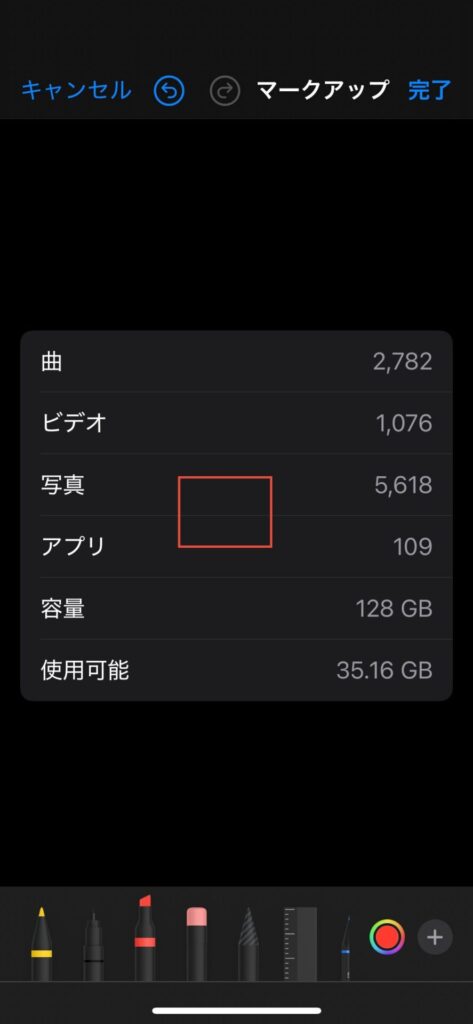
次は目立たせたいところを囲みます。
編集するためには青い点を出します。
一度枠をタップしてください。
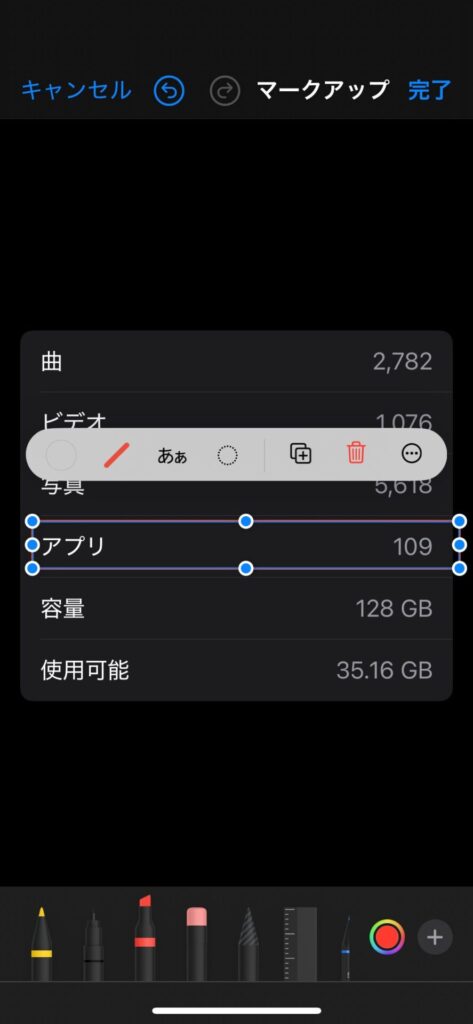
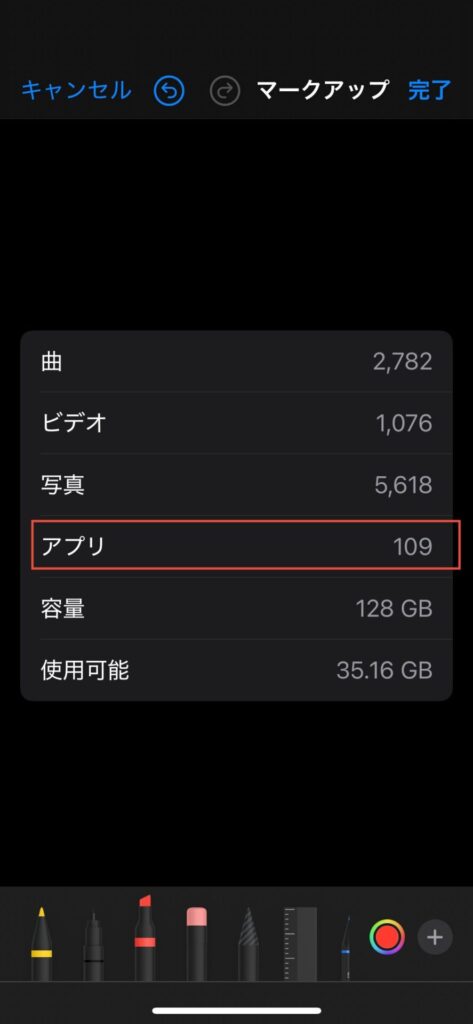
どうでしょうか。
もしも枠をもっと太くしたいなら、完了を押す前に変えられます。
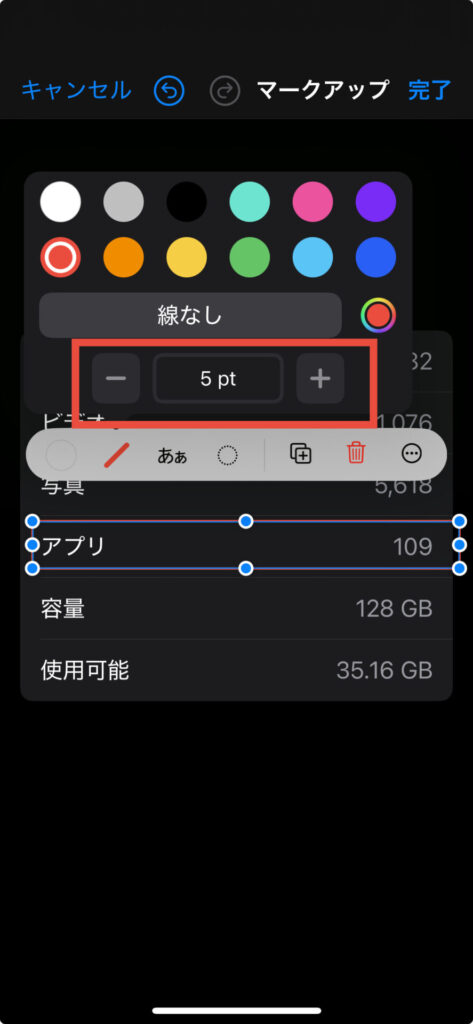
枠の色を選ぶ段階で、その下に太さを変えられるボタンが出てくるので、プラスボタンで数値を大きくしてください。
やっている途中で失敗した時は、最後に完了を押すまでは、前の段階に戻っていくことができます。
それはこのボタン。
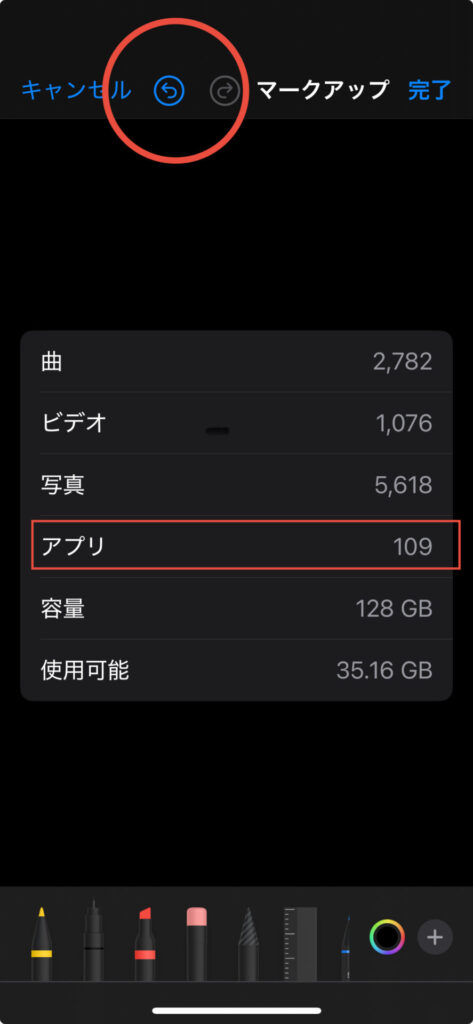
どうでしょうか。
先に枠の色をつけてから塗りつぶしなしにする方がやりやすければ順番は変えても大丈夫。
吹き出しなんかもおそらく同じように、塗りつぶしなしや有りを選べるんでしょうね。
吹き出しの場合は塗りつぶされたほうが良さそうだけど。
便利な機能がたくさんあるんでしょうが、私のように疎いタイプだと仕様が変わった途端にパニクります。
色々試してまた何かわかれば記事にしてみます。
どなたかのお役に立てば幸いです。

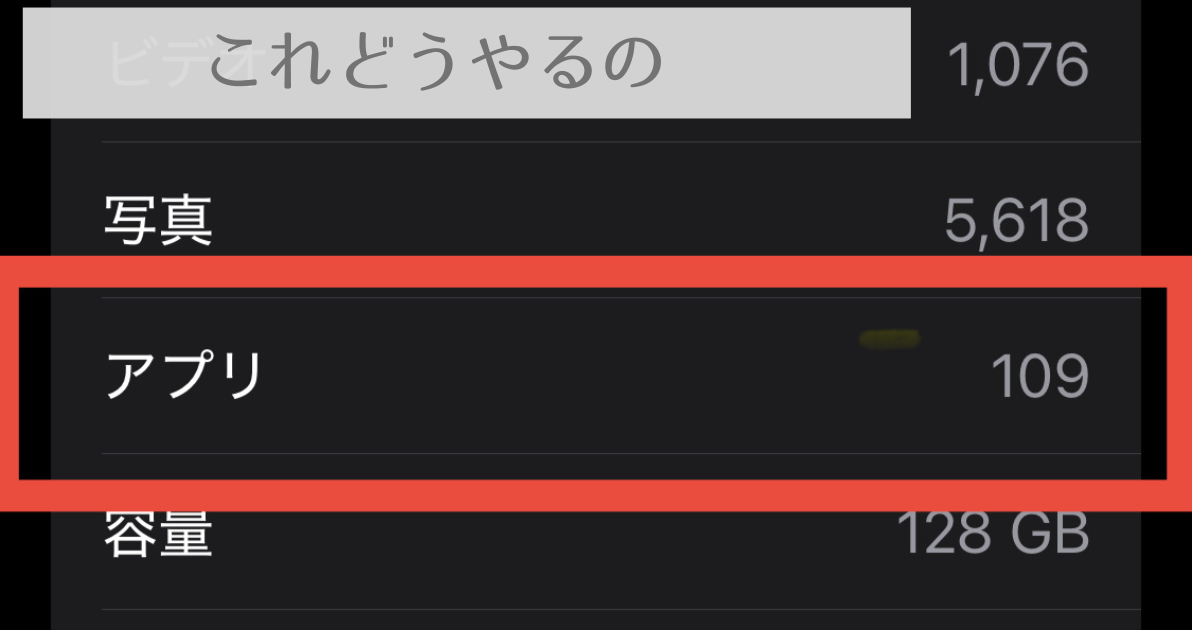
コメント